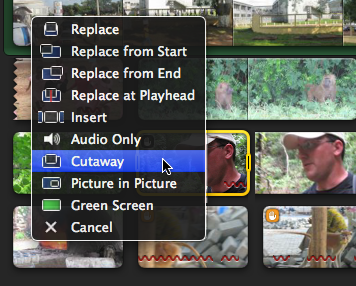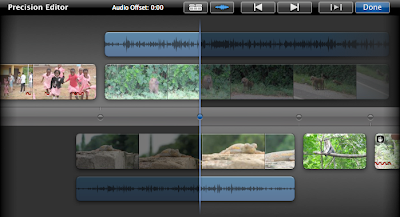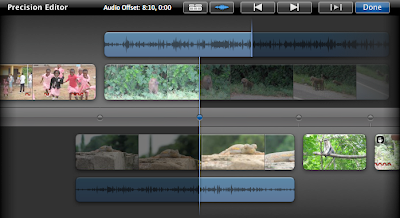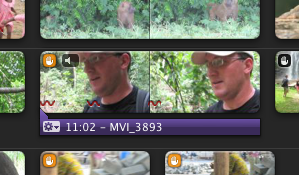Since chapter markers made a comeback in iMovie '09, there hasn't been much discussion on the Web about them. This may be due to the fact that Apple got the implementation just right. Well, if you aren't totally satisfied with chapter markers in iMovie '09, here are some observations:
Since chapter markers made a comeback in iMovie '09, there hasn't been much discussion on the Web about them. This may be due to the fact that Apple got the implementation just right. Well, if you aren't totally satisfied with chapter markers in iMovie '09, here are some observations:
• Markers are an Advanced Tool. If markers aren't there and you don't know why, open the iMovie preferences and check this box: Once the Marker tray shows up, you want to drag the orange blobs with the arrow inside them. Those are chapter markers.
Once the Marker tray shows up, you want to drag the orange blobs with the arrow inside them. Those are chapter markers.
• Navigate in your project with the markers menu. For long projects, this is really nice. If you click on the arrow just right of the marker tray, you can choose any of your comment or chapter markers to jump to that point in your project. Also, this is a great way to review the names of your chapters before heading to iDVD. • Chapter markers work on any marker-speaking device. This means mostly anything that speaks chapters, like an Apple TV, will understand the markers you set in iMovie.
• Chapter markers work on any marker-speaking device. This means mostly anything that speaks chapters, like an Apple TV, will understand the markers you set in iMovie.
• Markers stick to the clip, not to the spot. If you want a chapter marker to show up at a certain point in a song, then move the clip under the marker, the marker moves with the clip. In most cases you want the marker to stick to the clip, but this is still a good thing to know. Comment markers also stick to clips.
• Put a chapter at the start to avoid the automatic "Beginning" marker. If you don't place your own chapter marker at the start of your movie, iDVD creates its own chapter called "Beginning." Placing your own chapter there tells iDVD not to use its own.
Some people have experienced problems when inserting their own chapter marker at the beginning. If your chapters aren't appearing in iDVD, delete the marker at the beginning and share to iDVD again. Once in iDVD, you can manually rename the "Beginning" chapter that iDVD created.• Comment markers are great for collaborating. If you're migrating your project from one computer to another for someone else to work, comment markers (the brown ones) are great for noting important points for the second editor to remember.Also, if your chapters aren't showing up in a Quicktime export, be sure to check the "Fast Start" box.
If you have anything you want to add, please email me or leave a comment!