This all means we have to go folder diving in the Finder to fix the problem. There are two potential locations for bad thumbnails.
Normal iMovie Events
In iMovie, right-click (or hold the Control key and click) on the bad thumbnail clip in the Event browser.
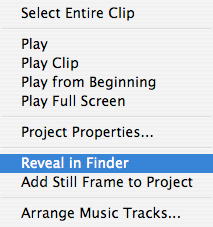
Select "Reveal in Finder" and it will take you to the folder containing all of that event's footage, as well as a folder called "iMovie Thumbnails." Go into the thumbnails folder.

Once you are there, you can move any of these Quicktime files to the trash, and iMovie will just recreate them. Be sure that you are deleting clips in the "iMovie Thumbnails" folder. If you delete clips from the event folder itself, you will lose your original footage. To be sure you have deleted the right stuff, just move the thumbnail files to a different location. iMovie will still make new files, and you can delete the files you moved after the new ones have been created.
Relaunching iMovie will cause it to create new thumbnails.
iPhoto Videos
iMovie conveniently looks into your iPhoto library and includes video clips from iPhoto in your Event Library. This is great if you want to include any footage you caught with your digital still camera. If iMovie created some bad thumbnails for clips in iPhoto, we have to take a different approach.
In the Finder, go to your Pictures folder in your home folder. Right-click on your iPhoto library and select "Show Package Contents." A new window opens with all of the stuff found in your iPhoto library.

Open the folder called "Data" then open the folder for the year the video clips were taken. Next open the folder for the date the video clips were taken.
In this folder you will find a Quicktime movie and a JPEG file for each video clip associated with this date. Move to the trash just the Quicktime movies for each clip that had bad thumbnails. (Don't delete the JPEG file, or iPhoto will have trouble displaying the video clip in its own window.) Relaunch iMovie and it should recreate the thumbnails.
Just a few other things. If you need access to the original files in the iPhoto library, they are stored using the same folder names (year and date), but inside the "Originals" folder instead of the "Data" folder. Also, you can quickly go straight to the original video clips from iMovie by right-clicking the clips and selecting "Reveal in Finder."




2 comments:
Hey, thanks for posting this. I didn't know where iMovie stored its metadata and had a bad clip. This let me fix it. It is really annoying to scan your clips only to have a blank clip appear when the thumbnails are bad.
Thanks for posting this!
Post a Comment